Audacity est un éditeur audio gratuit écrit par une équipe internationale de développeurs bénévoles. La version 3.1.3 est la version stable pour Windows 7, 8 et 10. La version 1.2.6 s’adresse aux utilisateurs de Windows plus anciens. Pour générer des fichiers MP3, il est nécessaire de télécharger l’encodeur MP3 Lame 3.99.3. (Un lien est présent à l’intérieur de la version 3.2.1 pour cela et un autre sur la gauche de cette page pour la version 1.2.6)

1) Il est important d’avoir le driver de la carte son le plus à jour possible. Il arrive même que la version mise à jour ne fonctionne pas au redémarrage. Il convient dans ce cas de revenir à la version du driver précédente en allant dans « Panneau de config »-> »Système »-> »Paramètres système avancés »-> »Matériel »-> » »Gestionnaire de périphériques »-> »Contrôleurs audio, vidéo et jeu ». Si après cela, l’accès au son se fige, désactivez les nouvelles fonctionnalités installées.
2) Il faut ouvrir la rubrique « Son » en cliquant sur le petit haut-parleur à côté de l’heure ou y accéder à partir du panneau de configuration. Choisissez l’onglet « Enregistrements ». Cliquez avec le bouton droit sur « Entrée ligne » ou sur « Microphone » et cochez « Afficher les périphériques désactivés » et « Afficher les périphériques déconnectés ». Cliquez sur « Stéréo Mix », choisissez « Activer » et définissez ce périphérique « Par défaut ».
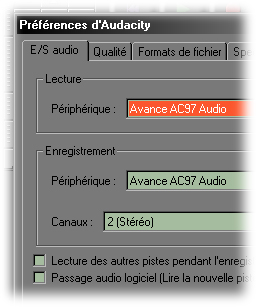
Par défaut les périphériques de lecture et d’enregistrement sont définis respectivement sur « Mappeurs des sons Microsoft – Output » et « Mappeurs des sons Microsoft – Input ». Il suffit de sélectionner la carte son comme périphérique par défaut. (Ici la carte sélectionnée est « Avance AC97 Audio ») Cela nous permet de choisir la source à enregistrer. (Micro, Aux, cd, etc…)
Pour les utilisateurs qui souhaitent enregistrer un flux audio stéréo, il convient d’enregistrer dans les préférences d’Audacity le Canal 2 dans la zone « Enregistrement » comme dans l’exemple ci-contre. (C’est déjà stéréo pour la 3.2.1)

Dans la liste des entrées audio disponibles, choisir « Stéréo Mix » qui est le réglage de base permettant de commencer à utiliser immédiatement Audacity. Si vous êtes sous Windows 10, ne soyez pas surpris de n’avoir aucune option disponible. Cela fonctionne pourtant parfaitement bien.
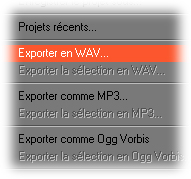
Plusieurs formats d’exportation sont disponibles dans Audacity :
– Le format WAV permet de faire des compilations sur cd pour des lecteurs anciens. (Non MP3) Il est très utile aussi lorsqu’on a beaucoup de fichiers à traiter. On utilisera ensuite CDex pour lancer une conversion de masse.
– Le format MP3 est disponible après avoir installé l’encodeur Lame v3.99.3. L’énorme avantage à exporter dans ce format est le gain de place. Le petit inconvénient est le temps d’exportation sensiblement plus important et l’enregistrement en 2 étapes. (Choix du nom du fichier et édition des tags du fichier MP3) Là encore, il pourra être judicieux d’utiliser CDex pour des conversions à la chaîne.
– Le format Ogg Vorbis peut s’avérer utile. Cela démontre que le logiciel répond à pas mal de besoins sans pour autant posséder une liste de fonctions trop exhaustive.
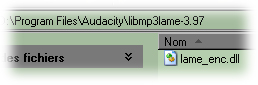
Audacity
Une fois qu’on a téléchargé l’encodeur Lame, il faut lui choisir un emplacement. Le plus logique étant de l’enregistrer dans le répertoire du programme. Par exemple ici, dans « Audacity », on a créé le répertoire « libmp3lame-3.99.3 » dans lequel il suffit juste de copier le fichier dll « lame_enc.dll ».
Il ne reste plus qu’à lancer la première exportation au format MP3. C’est à ce moment là qu’Audacity vous demande l’emplacement de la dll. Indiquez la lui et le tour est joué.

